Overview
After logging in for the first time, plant users will be greeted with the Default Plants screen. This page will let you control which plants you’re in charge of. Your selected default plants control what information is shown across the app.
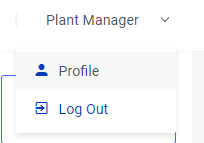
Accessing Your Default Plants
To access the Default Plants screen to edit your selected plants, navigate to the ‘Profile’ section located inside the account drop-down menu.
From there, click the ‘Edit Default Plants’ button.

Setting a Default Plant
While on the Default Plants screen, users can click the blue ‘Select’ button to set a plant as their default. If you’re a Plant Manager, you can have more than one set at a time.
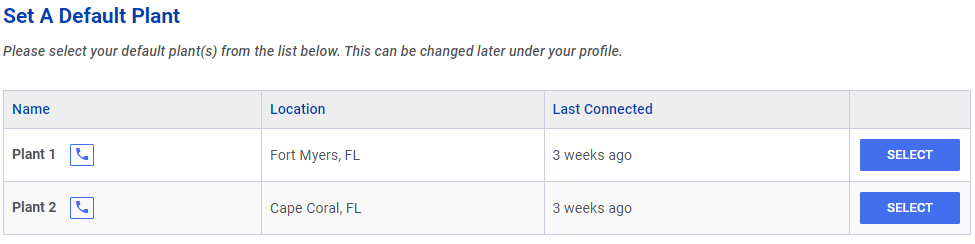
To remove a plant from your defaults, click the grey ‘Remove’ button.
When finished editing your desired default plant(s), click the blue ‘Continue’ button to head to your plant dashboard. View our Dashboard & Plant Dashboard guides to get started.
Note: You must have at least one default plant to continue.